Chapter 2 - Staffinder Basic Functions
|
Navigating the application |
Before we get into the details on how to use Staffinder we should first
explain how to navigate within the application. Staffinder Web
is split into different areas consisting of the Banner, Personal
Menu, Navigation Menus, and the Body. Refer to figure 3.0.
- The Banner never changes and is used to display
your company name.
- The Personal Menu is where you can quickly gain
access to areas that pertain to yourself. This is always
visible no matter where you are in the application. You can
change your status, submit a vacation request, or log out.
- The Menu Bar is used to navigate the areas of
Staffinder. There are 2 levels to the menu bar. The top
level is the general category and the second level is the sub
categories. For example... the Resource category will list all
the configured resources in the second level. Selecting one of
the resources will display that resource in the body area.
- The Body is where the various screens are
displayed when selected in the menu.
The Browser is where you will go to find the status of all your
co-workers. This screen will show you where everyone is and
any comments they have left. There are several different views
to aid you in finding the specific person your interested in.
The browser menu contains 2 different view options. One is the
Everyone view which basically shows the entire company.
The second is the
My Group view which is a custom group that
you can assign specific individuals that your interested in and
create a sort of favorites list. You can assign individuals to
this list in the preference section. Below is a view of the
Browser in the Everyone view.
Status Toolbar:
-
Do Not Disturb - This icon toggles the Do Not
Disturb flag for the selected user. This icon is displayed as
the first column in the browser.
-
The pink and white Note Pad icons are for sending a
phone message or custom message to the selected employee. This
will show up in their message box.
-
The Refresh Icon is so you can quickly refresh the
display to get accurate information. You can also set an auto
refresh interval in the preferences section.
-
The remaining icons represent the standard and the
custom defined status options.
All these options are also available via the right click menu.
Simply right click on the employee you wish to change and you can
easily get access to these functions.
Clicking any of the status icons will instantly change
the status of the selected user. If you need to add comments
or back notes then use the Status Details screen by double-clicking
on the employee.
Filters:
-
Status: This will filter the browser display
based on the users status.
-
Department/Group: This will filter the browser
display based on the department each user is assigned or the custom
group.
-
Name Filter: This will search all employees
for any matching criteria you enter. This search uses the *
(asterisk) wildcard searching ability as described below.
-
B* = Any person who's name begins with a "B"
-
*B = Any person who's name ends with a "B"
-
*B* = Any person who's name contains a "B"
If you don't enter an Asterisk it will automatically add one at the
beginning and end of the search criteria.
Note: If you wish to filter on a different row you can
right-click any column header and select the "Filter Bar" menu item. This
will display the filter row just below the column headers. You can enter
any criteria in the column you wish to search and then click the blue filter
icon in the right side of the cell and select "Apply all filters". Only
the rows matching the search parameters will be displayed. You can enter
criteria in multiple columns if you wish. To remove the filter simply
click the icon again and choose "Clear this filter" or "Clear all Filters" to
remove them all.
Columns:
-
You can change the appearance of the display in several
ways. By right clicking on any column header you have access to several
options including Hiding columns you may not be concerned about. This
is done via the "Select Columns" context menu. If you hide a column
you will need to select the "Apply Changes" at the bottom of the menu in
order for it to save your changes.
-
You also have the ability to resize any column by hovering
the mouse over the area between the headers. You will need to turn off
the "Auto Size" feature in the preferences section before this will be
available. The grid defaults into an auto size mode and will try to
fit everything into the screen that it can. This can cause the screen
to get pretty cramped if you have a small resolution monitor. By
turning off the auto size feature this will create a horizontal scroll bar
and allow you to size the columns as much as you want. These changes
will be retained even if you close your browser.
-
Clicking on any header will perform a sort on that column.
Clicking again with reverse the sort into a descending order. Clicking
a third time will remove the sort.
-
The "Filter Bar" menu option will display a filter row just
below the headers and allow you to search any column for anything you want.
This uses the same logic as the name filter in the Filter section above.
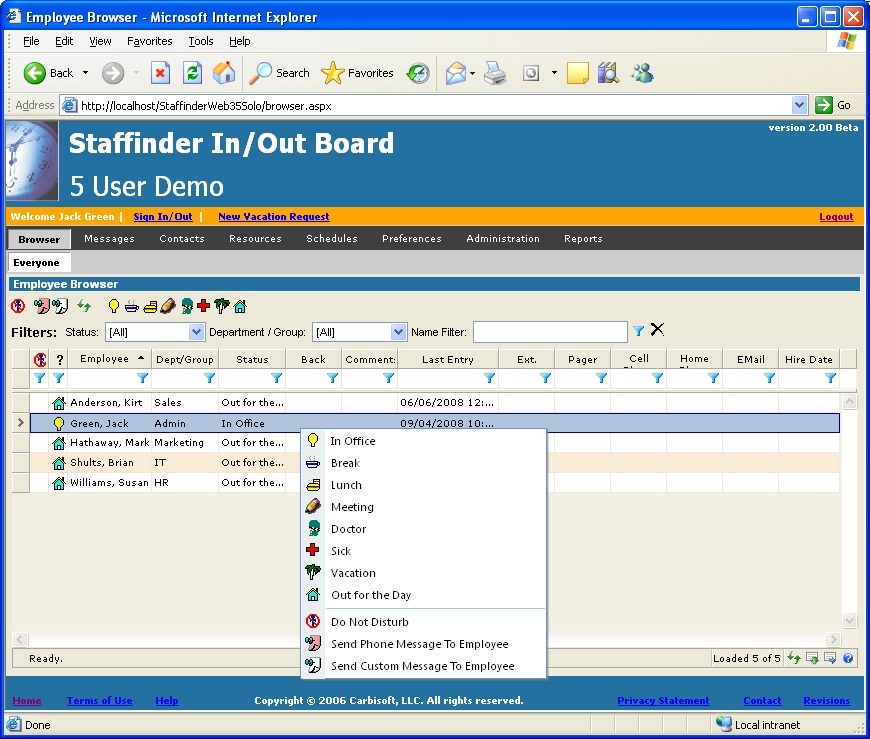
Figure 3.0
| Changing your In/Out Status |
Using Staffinder, you should change your In/Out status when leaving your
desk area for lunch, breaks, meetings, leaving for the day, etc.
By changing your status, you are making your location available to the
other Staffinder users. This can save them time looking for you or
trying to contact you via pager or cell phone.
We have provided numerous ways to keep
your status up to date. First, we have provided 8 In/Out choices
that are common from office to office. These are In Office, Break,
Lunch, Out for the Day, Meeting, Dr. Appt., Sick and Vacation. Using
the Setup utility (with Administrative rights), you can customize Staffinder
with new In/Out choices as needed by your company.
The Sign In/Out screen (figure 3.1) is where you
change your status or to provide back at or comments. The other methods are intended to be
quick access and do not allow back and comments to be added. The
quick status methods are done by using the status toolbar or the
right-click popup menu from within the grid. The sign in
screen can be quickly accessed by double-clicking a person in the
browser grid. These methods are only available from within the
browser screens
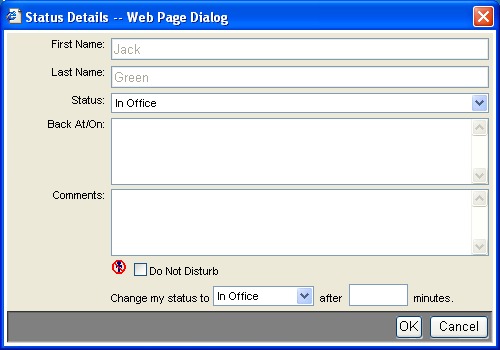
Figure 3.1
The Sign In/Out Screen
options:
Status:
This list contains all standard and custom In/Out choices.
Back At/On:
This box allows the user to let other staff know when they will
return. This box was designed with flexibility in mind,
allowing entries like "3:40PM", "10/25/01", "Thursday", etc.
Comments: If
you would like to offer a note to other employees about your whereabouts,
simply enter the text in the comments box.
Set "Do Not Disturb
Flag": Check this box if you would like the Do Not Disturb
flag set.
Resource Scheduler:
Staffinder has the ability to track time for various resources
around your office. This can be a conference room, a company
vehicle, a video projector, or anything else that your employees may
need to check out or book time against.
Viewing Resources: To view a resource simply select it in the
navigation menu under the Resources Menu. You will see the
resource in with complete breakdown of the
times throughout the day. There are two different views you can use.
The month view (Figure 3.3) shows a general view of the events for an entire month.
You will not be able to see all the events for a given day but you will
be able to see what days have events. A short description of the
event will be visible in each day. Simply double-click any day and
you will be taken to the daily view (Figure 3.4) where you will be able to enter events
for that day. You can toggle between the day, week, and month view by clicking
the view buttons (Figure 3.2). When you are in
the month view you can navigate from month to month with the arrow buttons
(Figure 3.2) next to the view buttons. When in day view the arrow
buttons will move one day at a time.

Figure 3.2
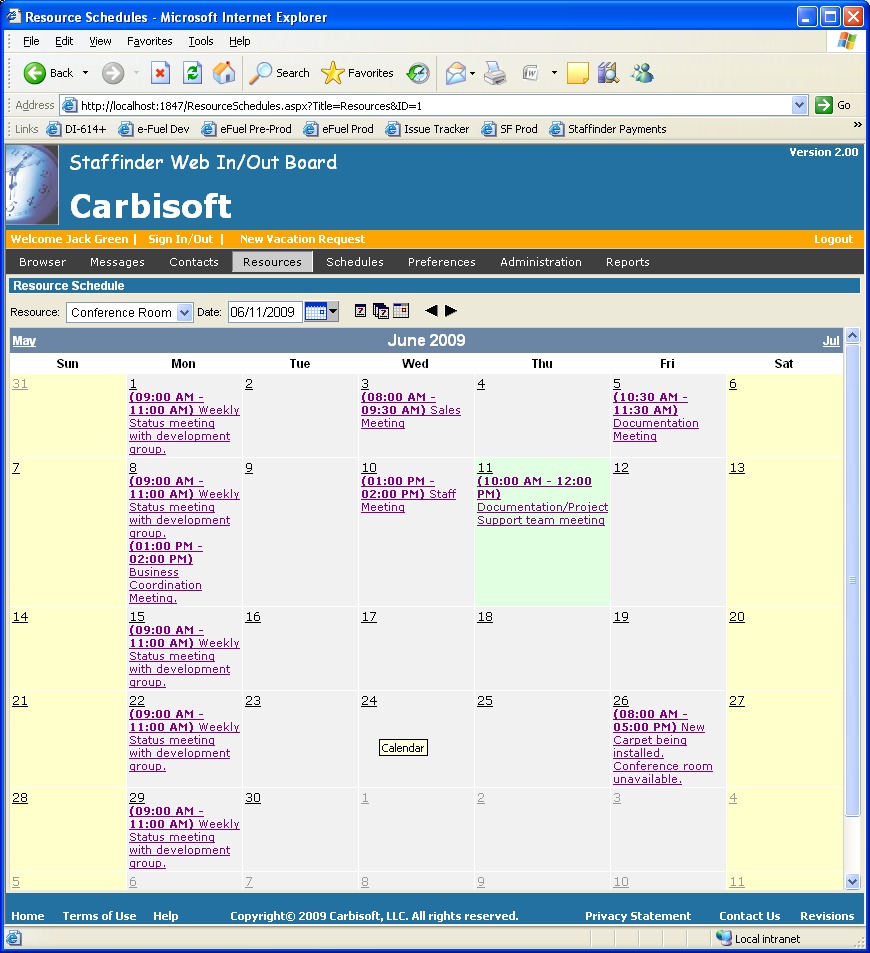
Figure 3.3
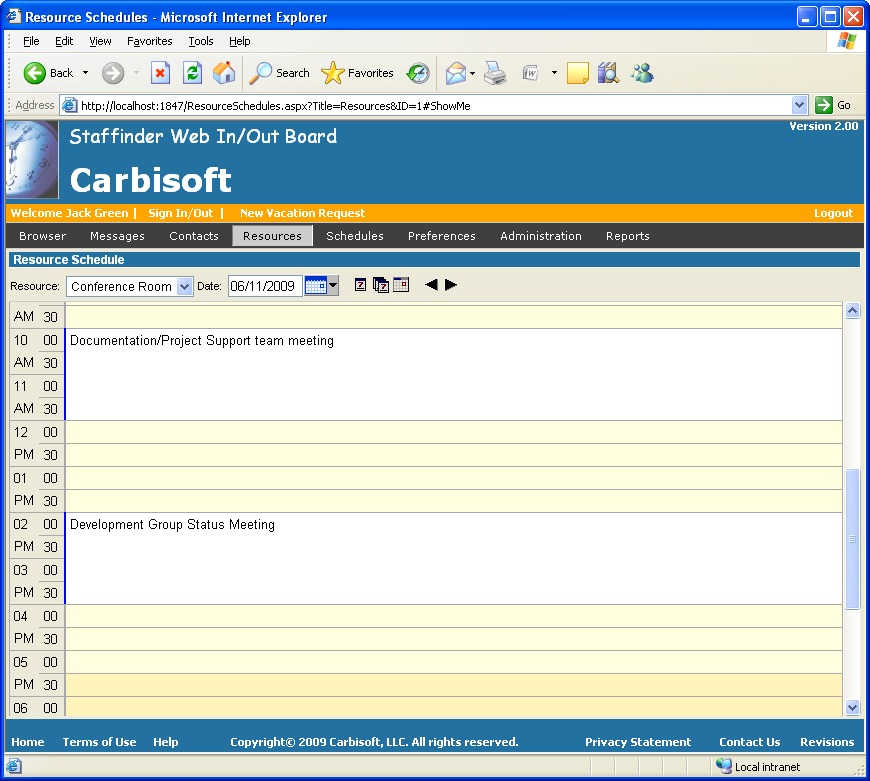
Figure 3.4
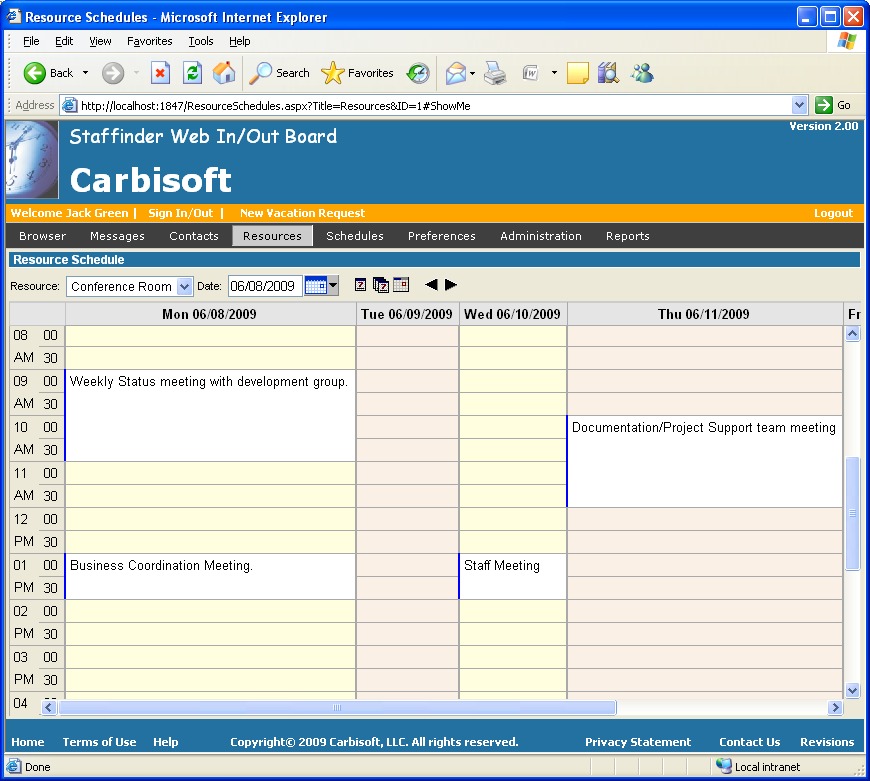
Figure 3.5
Adding an Event:
-
Double-click the time slot that you want the event to
start at.
-
You will be shown the Resource schedule details screen
(figure 3.5). Here
you can enter the start and stop times for the event along with the
description of the event. Click OK to add the event.
Modifying an Event:
-
Double-click the event you wish to change.
-
You will be shown the Resource schedule details screen
(figure 3.5). Here
you can change the start and stop times for the event along with the
description of the event. Click OK to save the event.
Deleting an Event:
-
Double-click the event you wish to delete.
-
You will be shown the Resource schedule details screen
(figure 3.6). At the bottom of the details screen click the
Delete button. Click OK when prompted with the confirmation
dialog box.
Recurring Schedules:
-
Recurring schedules are explained in detail later in
this chapter.
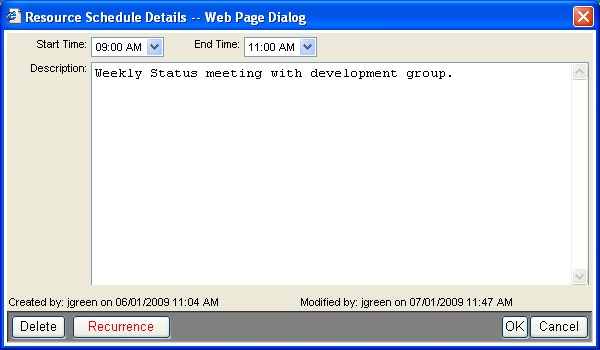
Figure 3.6
Vacation Scheduler:
Staffinder comes with a vacation scheduler so you can keep
track of
time off for your employees. This is an easy to use graphical
display that you can quickly get a visual indicator of who will be gone.
Refer to figure 3.7 for the vacation scheduler main screen. You can
double-click directly on the vacation scheduler on the date desired and
the schedule Details screen will appear.
Also built into Staffinder is the vacation request process. This is
an effective way to track your requests and also to approve or disapprove
the requests. You can assign who is responsible for the requests in
the setup screen under the employee section. Only people whom are
designated as vacation managers will be able to receive requests.
Vacation Request Process: The person requesting
time off will
submit a request and assign it to the person responsible for
managing vacations. The person whom received the request
will receive a message in their Vacation Requests In-Box
located in the Messages menu group.
Refer to figure 3.8 for the vacation request form. The person
receiving the request will have the option of approving the request
or not (figure 3.9). When the request has been approved or
disapproved a message will be sent back to the requestor indicating
what action has been taken.
Adding a schedule:
To add a schedule you simply double click on the date for the
person you wish to assign. The details screen will appear
where you can specify the start and end dates and also a reason.
Modifying a schedule:
To modify a schedule simply click on the schedule in the
vacation scheduler main screen and the details screen will appear.
Make the necessary changes and click Ok.
Deleting a schedule:
click on the schedule you wish to delete to open the details
screen for that event. Click the Delete button at the bottom
and confirm the deletion.
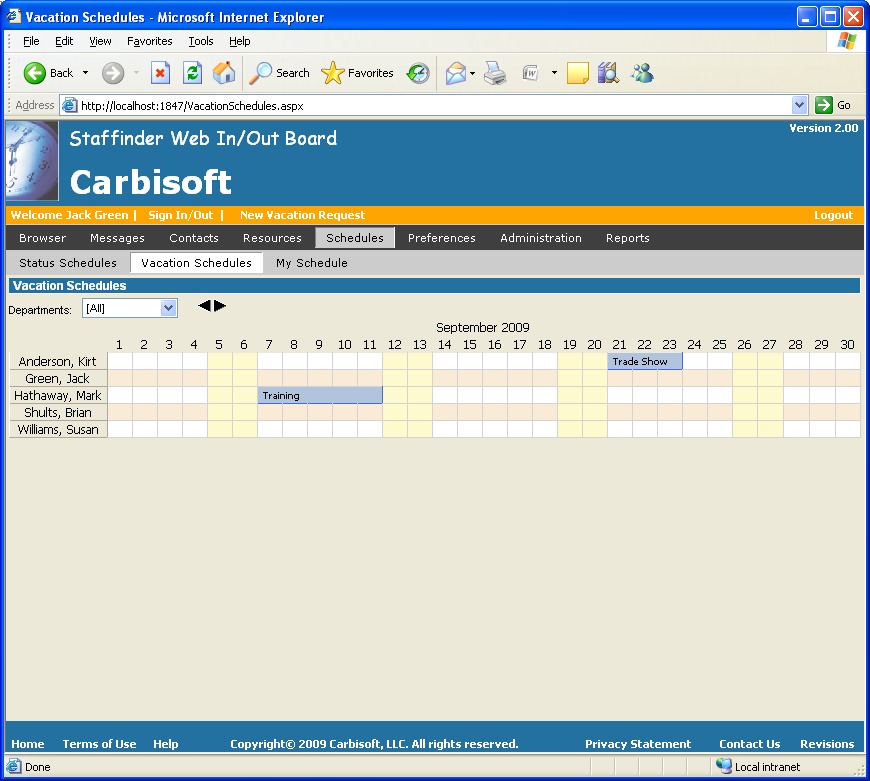
figure 3.7
This is a view of the request screen that the user will
fill out when they need to take time off. They will have the option
of who to send the request to.
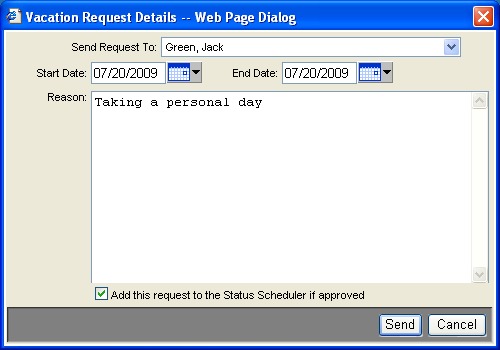
figure 3.8
This is a view of the request that the
authorizing person will receive. If you have been designated as a
vacation administrator in the setup screen you will have a new item in the
Messages group in the navigation bar called "Vacation Requests". This list will contain
all the request that you have received. Once you approve or
disapprove the request it will be removed from your list and a message with the results
of your decision will be sent to the person.
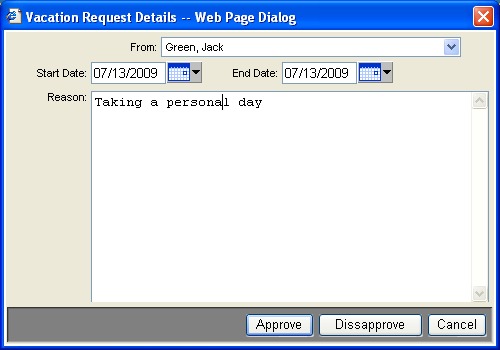
figure 3.9
Personal Scheduler:
Staffinder has a Personal scheduler so you can
keep track of your daily activities. This is essentially the
same as the resource scheduler only it applies to you and only you.
All the functions, features, and display options are the same as
the resource scheduler. See the Resource Scheduler functions
on how to maintain your schedule.
Security: You also have the ability to allow
others to view your schedule and also make changes to your schedule. This is done in the preferences section (chapter 3).
Contact Management:
Staffinder has the ability to manage your contact information.
We have provided the ability to maintain personal as well as public
Company Contacts. Company Contacts are those that are
shared among all employees and are visible to everyone. "My
Contacts" are those that only you have access to.
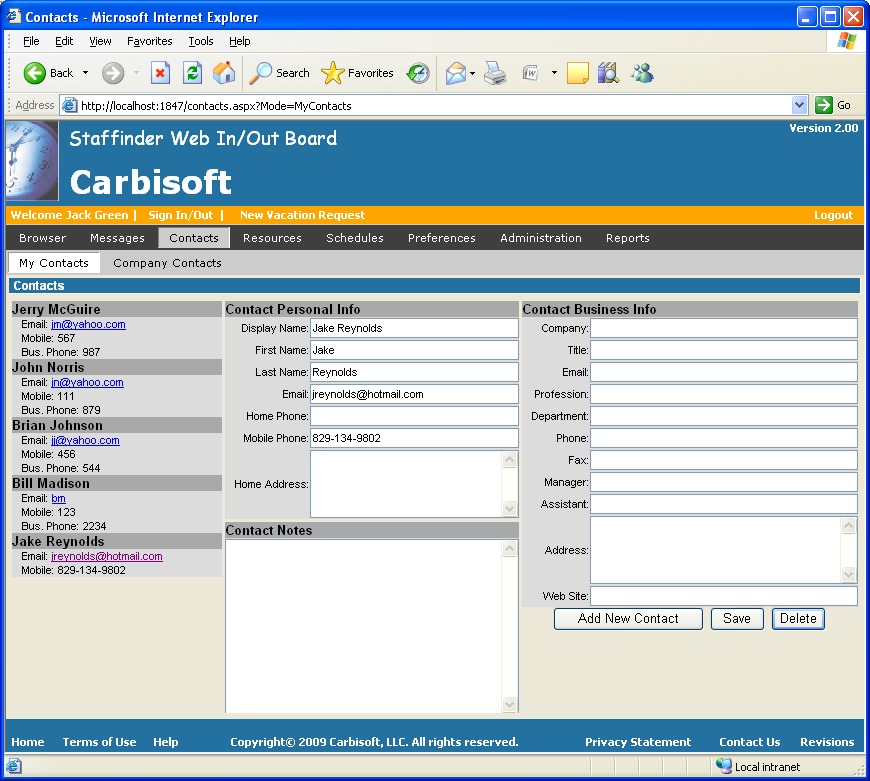
figure 3.10


