Chapter 1 - Administrators Guide
This Administrators Guide is designed for
those responsible for setting up and maintaining the Staffinder infrastructure.
This infrastructure includes all data and settings necessary to enable
the complete and proper operation of the program. Once Staffinder
is configured with your company's departments, employees, in/out choices
and other settings, it can be maintained by IT or selected Staffinder administrators.
| Setting up your Organization (General) |
- The first page is where you setup your Activity Logging and the
date format that you want your dates to appear. The Activity
Logging will allow Staffinder to save each persons activity as they
sign in and out throughout the day. You will then be
able to run reports on this activity as needed. If you turn
off this feature then you will not be able to use the report
features. See the Reports feature later in this chapter for
more information.
- The date format allows you to change the way dates are displayed
in the application.
- The Time Zone sets the default time zone that will be selected
when you add new employees. This saves time so you don't have
to keep selecting it when you add all your people.
- There are 3 areas in Staffinder that should be purged in order
to keep the database small and in good working condition.
These are the Status Activity, the Resource Schedules, and the
Vacation Schedules. Simply select the date range of the records you
wish to be removed and click the appropriate button.
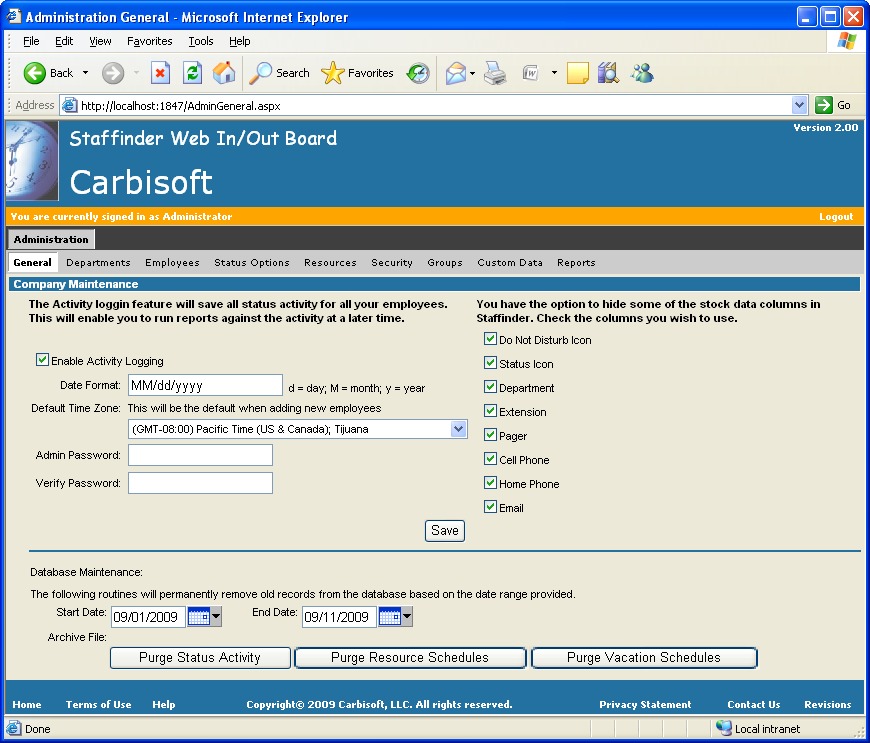
Figure 1.1
|
Setting up your Departments |
- The next step in setting up your organization is to create the
various departments that exist. You will need to create these
before you add your employees.
- Click the Department Maintenance tab at the top of the
screen to access the department maintenance page. Here you
will see that we have included a few of the basic departments that
may exist.
- There are 3 buttons just above the list that allow you to Add,
Modify, and Delete the records.
- To add a new department simply click the Add button. The
department details screen will appear and you will be required to
enter the name of the department. Click the OK button
when finished.
- To modify and existing department simply double-click it in the
grid or single click it to highlight it and then click the Modify
button. You can also right-click the row in the grid and click
Modify from the popup menu.
- To delete a department simply click the row to highlight it and
then click the delete button. you may also right-click
the row and select Delete from the popup menu.
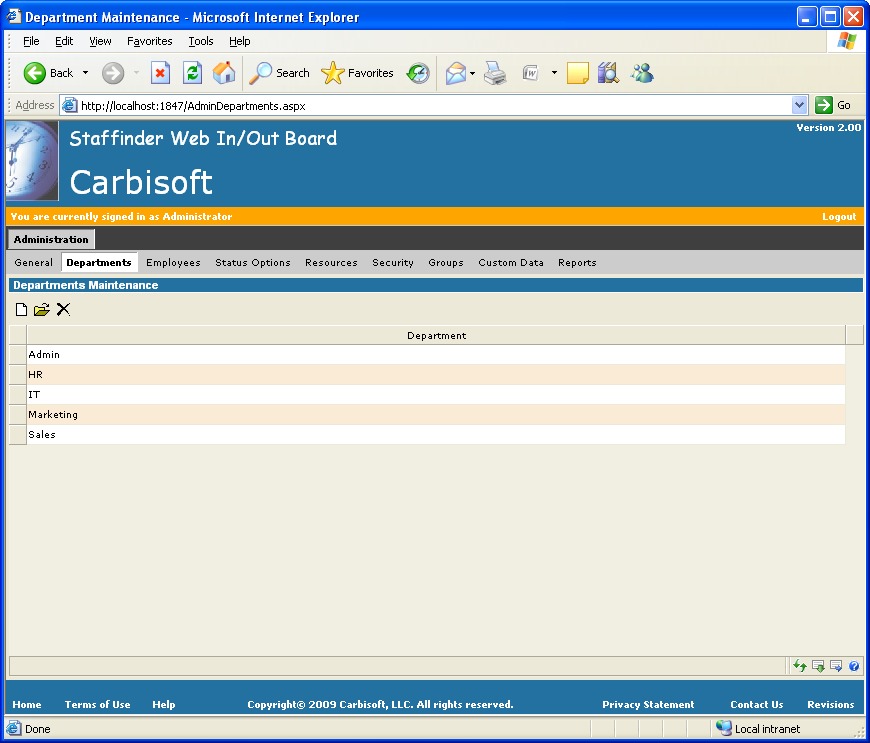
Figure 1.2
| Setting up your Employees |
Important Note:The best strategy to use
when adding employees is to add the managers first. While it is not
required to assign users a manager, however, built-in Security functions will not
work completely if users are not assigned a manager.
To Add an employee:
- To add an employee click the Add button. The employee
details screen will appear.
- Enter the employee information in the First Name, Last Name
boxes. The User Name field is where you add the name
people will use when logging into the application. This is the
only place where the user name is used. Next enter the Time
Zone this users is located in. This will cause all dates
and times to be displayed in this users time zone. Only the top
4 fields
are required.
- If this person has a manager then you need to select the name of
the person from the drop down list.
- The remaining fields are basic information and self explanatory.
- The 3 check boxes at the bottom are very important.
- The Administrator option will
grant this person access to these administrator features
directly from within the application when they log in.
- The Reception option will flag this
person as a receptionist and will grant them the ability to
change others status as long as they have enabled the security
feature for receptionists.
- The Manager option will flag
this person as a manager and they will appear in the manager
selection for other employees.
- The Manage Vacations option
will give this person permission to add, modify, and delete
vacation schedulers. If you do not grant this person
permission the they will only be able to view the schedules and
not modify them.
Tip: The checkboxes for "Receptionist" is directly related to the security features in Staffinder.
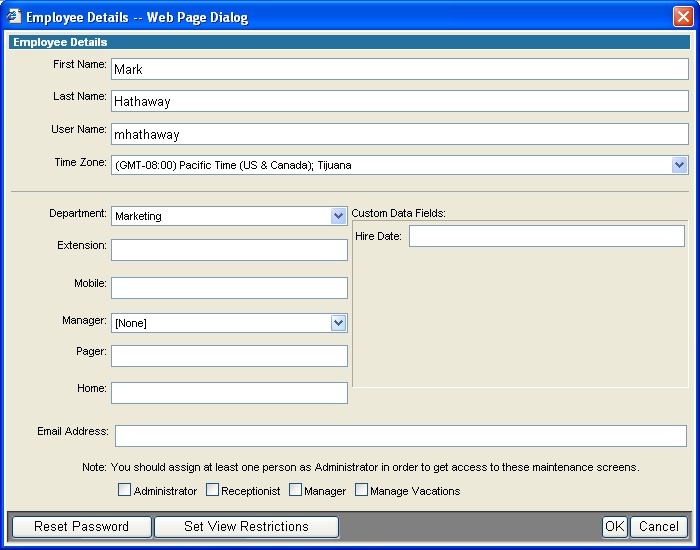
Figure 1.3
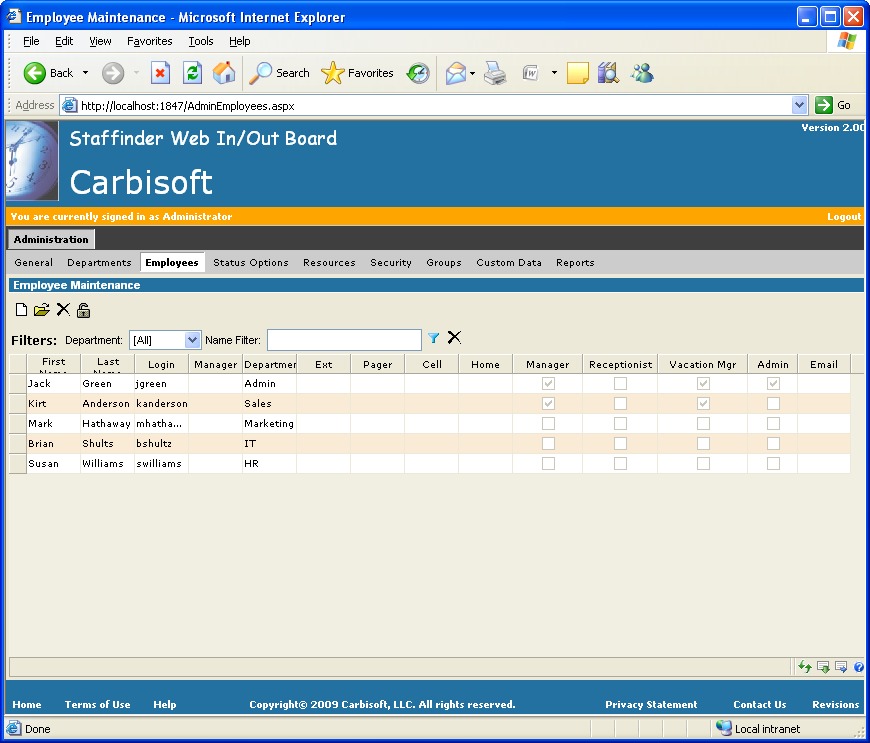
Figure 1.4
To Delete employees:
- In the existing Employees grid, click the user to be delete (Figure
1.4).
- Click the Delete button or right click on the person and click
delete from the popup menu.
Tip: If you attempt to delete a manager
who has employees assigned to them, you will receive a warning that
those employees will need to have another manager assigned to them
first.
To Reset an employees Password:
If someone forgets their password you can reset it by opening the
details screen as if to modify them. Click the Reset Password button
at the bottom of the screen. The
password will be set to their first name and is case sensitive.
| Configuring the In/Out Board Choices |
Staffinder ships with 8
standard In/Out choices. These are In Office, Break, Lunch,
Out for the Day, Sick, Meeting, Doctor and Vacation. You can
add additional selections as needed to fit your business needs and
configure them with custom icons if desired.
Adding
custom Images to the Application:
You will almost definitely need to create custom icons at some point
in time for additional choices you may require. All images must be
16x16 in size and should be .gif images to ensure transparency in the various color
schemes. Just put the images into the "Icons" directory under
the Staffinder root and they will be available on the Status Details
screen for you to choose from. If your running the hosted
version you will need to submit your images to our support
department so they can be added to the server. We will be
happy to scale or convert your images for you.
To add Custom In/Out Board
choices:
-
Click the New button. The Options
Details screen appears.
-
Type the name of the status option in the Name box.
-
Select the icon you wish to assign to this status
from the images available. To add your own custom images you
need to place a 16x16 gif image in the Icons folder under the
Staffinder root on the web server. It will then show up as an
available image.
-
Click the OK button to finish.
To delete Custom In/Out
Board choices:
- In the existing options grid, click the option to be delete (Figure
1.5).
- Click the Delete button or right click on the option and click
delete from the popup menu.
To modify an
In/Out Choice:
-
To modify and existing option simply double-click it
in the grid or single click it to highlight it and then click the
Modify button. You can also right-click the row in the grid
and click Modify from the popup menu.
-
Make the necessary changes and click the OK button
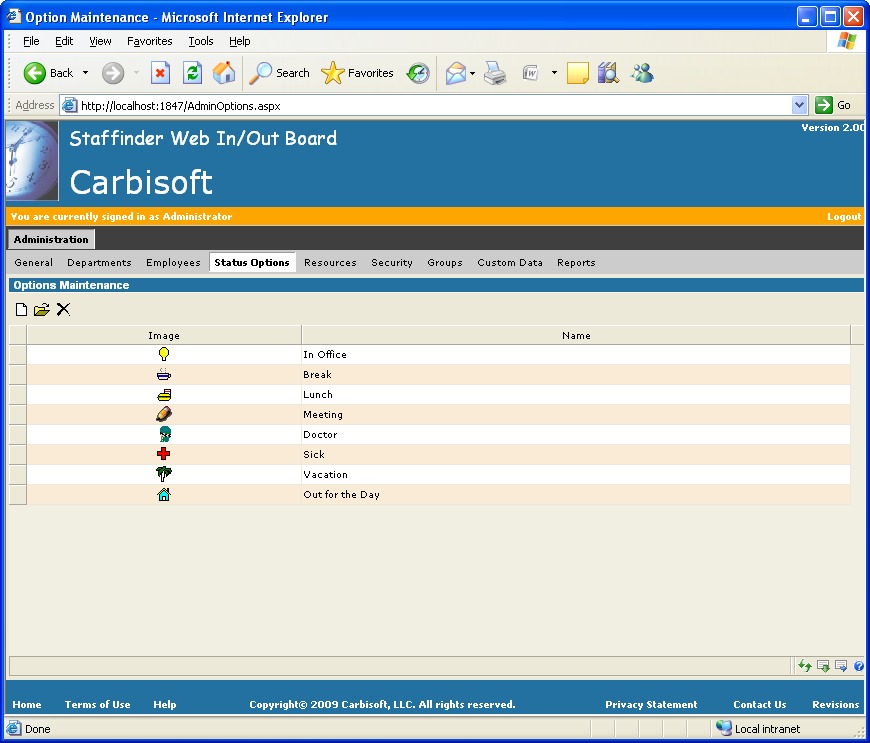
Figure 1.5
A Resource can be anything you wish to
schedule time against. Conference rooms are the most common
resources but you can use almost anything you like. Video Equipment
such as an In-focus machine is a good example of something you may wish
to keep track of. Depending on what the resource may be will also
determine the time increments you will want to use. We include Company
Events as a pre configured resource. You can use this resource for
any company wide events that employees will want to know about. Company
parties for employee birthdays or retirements are good examples of event
to track.
To add a resource:
-
Click the New button. The Resource
Details screen appears.
-
Type the name of the resource in the Name
box.
-
Select the time increment you would like the resource
to use.
-
Click the OK button. The new resource
will appear in the Resource maintenance grid.
To delete a Resource:
- In the existing resource grid, click the resource to be delete (Figure
1.6).
- Click the Delete button or right click on the option and click
delete from the popup menu. Any schedules that were associated
with this resource will also be deleted.
To edit a Resource:
-
Click the choice in the existing resource list.
-
Type the new name in the Name box and/or
select the time increment.
-
Click the OK button.
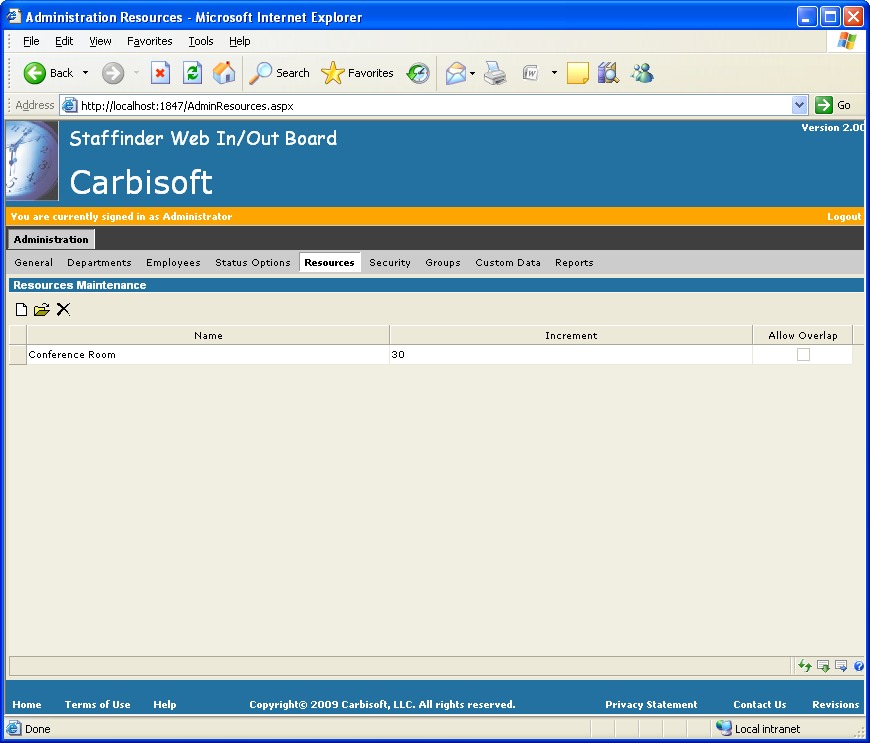
Figure 1.6
Sometimes you may want to restrict
what your users can change so Staffinder allows you to lockout some
of the features. This allows you to set specific settings
globally and prevent your users from changing them. You must click
the Save button to save your changes.
-
Personal Information: Checking this option will
allow your users to change their own personal information such as phone
numbers, extensions, Email, and any custom fields you may have created.
-
Security Settings: Checking this option will
allow your users to modify their status security. They will be
able to decide who can and cannot change their status.
-
View Restrictions: Checking this option
will allow your users to set their view restrictions. View
Restriction allow a person to hide themselves from other people in
your organization.
The bottom section allows you to setup the default
security settings for your company. This will be the security
setting each new employee gets when they are added to the system.
If you need to change this setting and want to update all the
existing employees then you can use the Update All Employees button
to reset everyone to the new security setting.
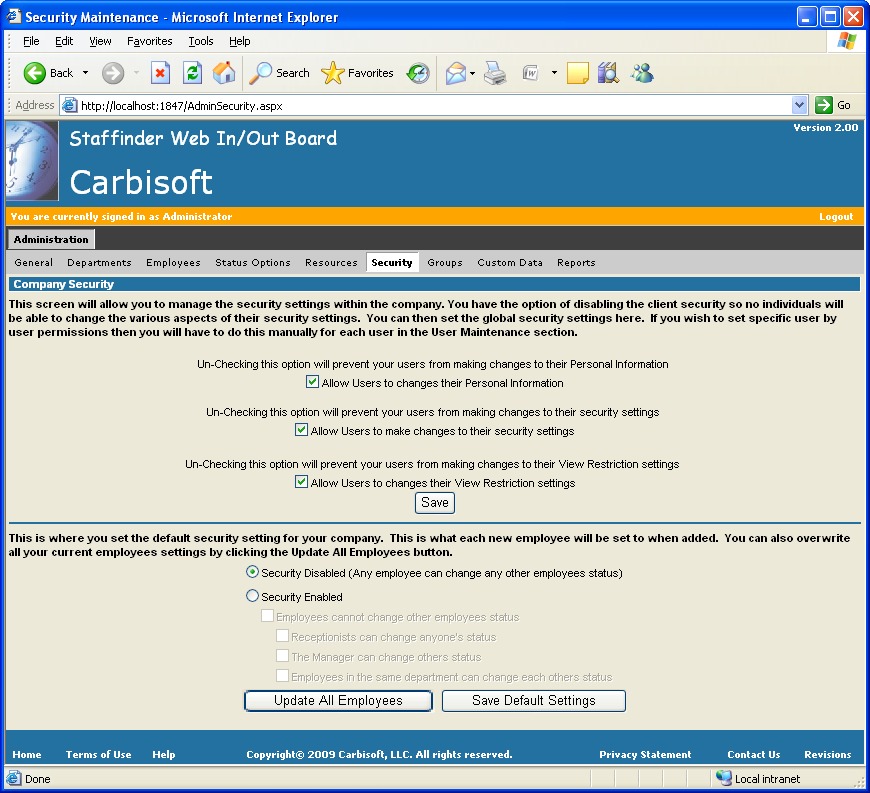
Figure 1.7
Groups allow you to organize your employees into
manageable pieces. The larger your organization the more important groups
become. Once you have setup your groups you can filter on them within the
Staffinder application. An employee can be a member of multiple groups so
it allows you to create smaller more manageable categories for your people.
To add a Group:
-
Click the New button. The Group Details screen appears.
-
Type the name of the Group in the Name
box.
-
Click the OK button. The new Group
will appear in the groups list.
To delete a Group:
- In the existing group list, click the Group to be delete.
- Click the Delete button. You will be prompted with a
confirmation dialog. Click yes to delete the group.
To edit a Group:
-
Click the Group in the list and click the Edit
toolbar button.
-
Type the new name in the dialog box.
-
Click the OK button.
To Assign an employee to a Group:
-
Select the Group in the dropdown list on the right
side.
-
A list of all the employees will appear below.
Place a check next to each person you wish to assign to the group.
-
Click the Save button to save your
assignments.
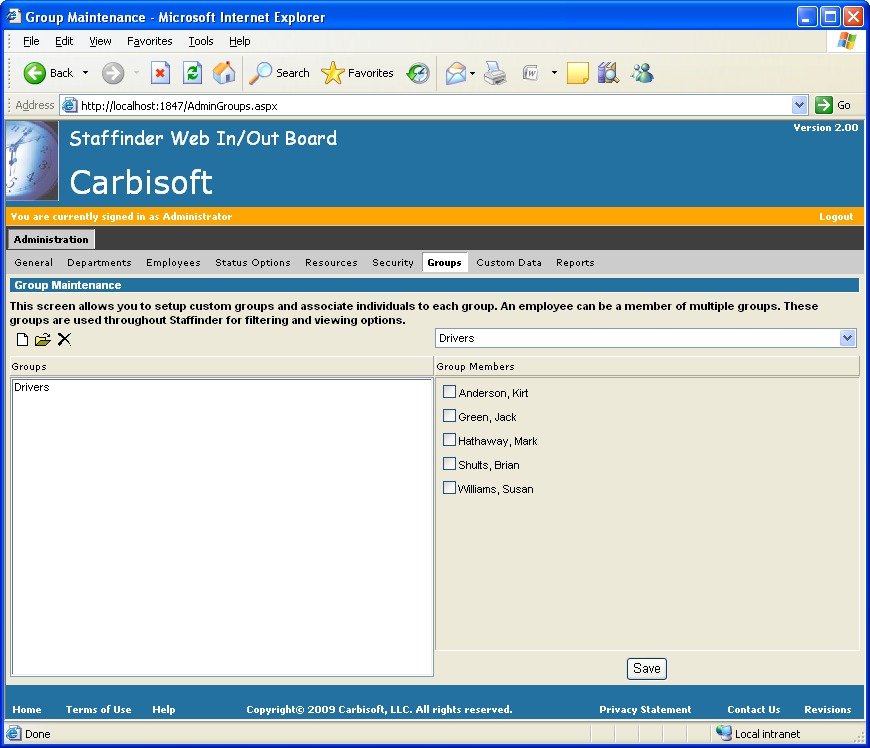
Figure 1.8
Staffinder has the ability to create custom data fields for
storing data that is not built into the application.
Each data field you create will be available in the employee details screen to
allow you to supply the information. These fields will also be available
in the browsers as a new column. You can show and hide these columns if
you choose by right clicking on the column header and un-checking it.
To add a custom field:
-
Click the New button. The custom field
details screen appears.
-
Type the name of the field in the Name
box.
-
Click the OK button. The new field
will appear in the custom data maintenance grid.
To delete a custom
field:
- In the existing grid, click the data field to be delete.
- Click the Delete button or right click on the option and click
delete from the popup menu.
To edit a custom field:
-
Click the choice in the list. and click the edit
button or double-click the row in the grid.
-
Type the new name in the dialog box.
-
Click the OK button.
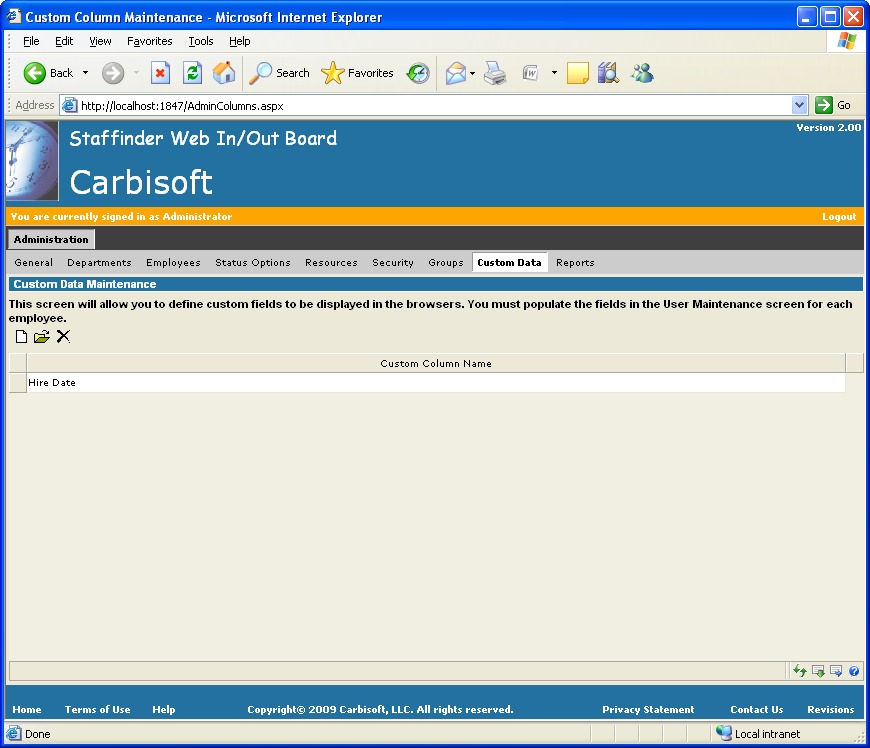
Figure 1.9
The Activity Logging
option allows administrators to turn on or off the Activity Logging
feature. When switched on, this feature maintains a log of all In/Out
transactions made by users. Information gathered in this log can
be selectively viewed or printed based on user, department and date range.
Printed reports are generated in HTML and appear in your web browser first,
then can be printed from there.
Note: If you
do not need to view or print reports of the Activity within your
organization is it recommended that you turn this feature
off as the database will accumulate in size and possibly affect Staffinder
performance.
Both reports can be filtered by several different
criteria options and Date ranges.
Activity Report: this report displays each individuals status activity.
Status Report: This report breaks down each
status activity and calculates the time spent on each activity.
This can be very useful if you want to track how much time is being
spent on productive activities.
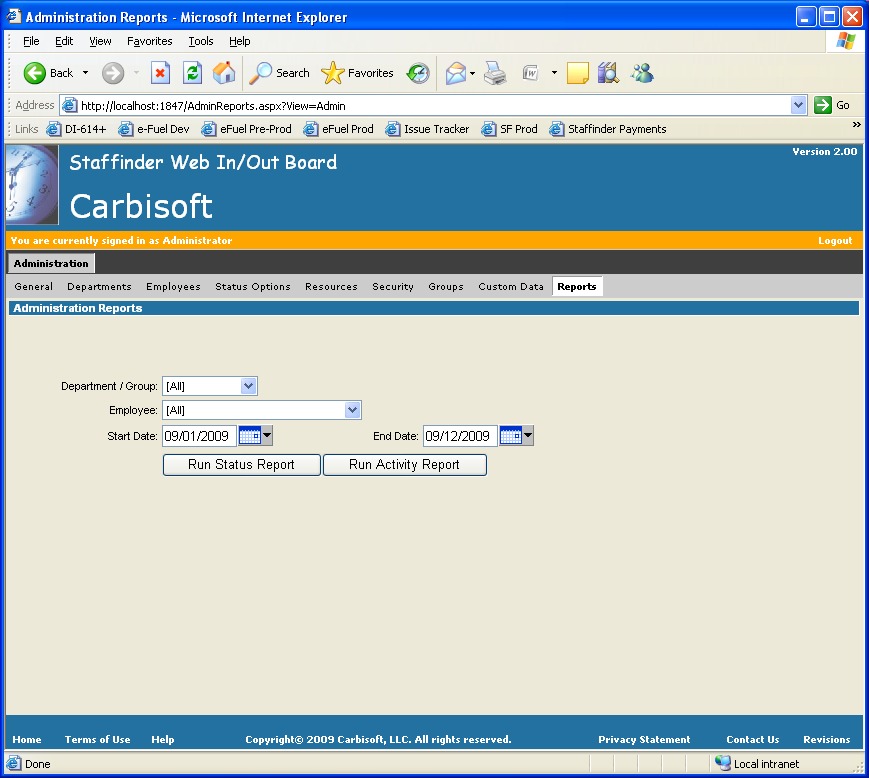
Figure 1.10
| Receiving your Registration Key (Local
Version)... |
Once we receive notice of your payment, we will be informed of your purchase
and given your e-mail address. We will then send you an e-mail
with your company name and registration key you'll use "unlock" your
5-user demo. If you ordered via PayPal using a credit card, expect
notification within 24-hours. Those paying with company checks will
receive notice after your check has been received and processed.
Important: We periodically get emails indicating that they have not
received their registration information after several days. Be
aware that Spam Filters will block our emails. If you don't
receive our email within 24 hours please check your spam log for our
email before you contact us. Our email is flagged as Important
and also will request a Read Receipt. Please honor this when you
get the registration email so we know that you received it correctly.
You
will then enter your company name and Key into the space provided. After you enter the correct
company name and code, the program will be successfully
unlocked, the Register tab will no longer appear, and you can enter add
your remaining employees.
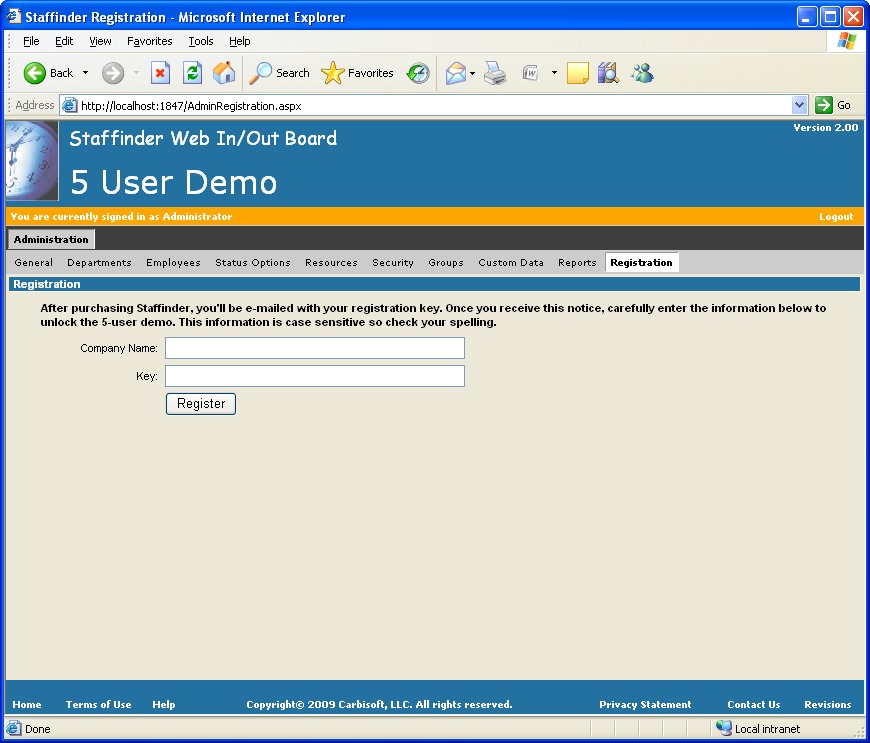
Figure 1.11


